Linguix offers a browser extension for top browsers such as Chrome, Safari, Firefox, and Microsoft Edge. For detailed how-to install a browser extension view this article.
Once you install our browser extension, you should see our pencil icon in the top bar of your browser:

Once Linguix gets installed, writing suggestions will appear as you type on various websites. These suggestions will pertain to spelling, grammar, and other types of writing issues.
Once installed, Linguix’s purple icon will also be displayed in the lower right corner of your text fields.

When you start typing, Linguix automatically checks your text and offers you suggestions to the underlined word. To accept a suggestion, hover your pointer over the underlined text and click on the suggestion that pops up:

Some words may be unfamiliar to the software, for this you can add those words to your personal dictionary.
Definitions and Synonyms
The browser extension also helps you to view definitions of a word on any website, simply hold ALT and double click it/double click and choose “Look up in Linguix”:

When writing, just hold ALT button and double click the word you’d like to see synonyms for:
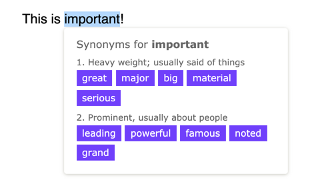
Managing settings
Settings related to the browser extension can be managed by clicking our icon in your browser toolbar.
Here you can:
-
Disable Linguix’s browser extension for select website
-
Enable or disable seeing checking typography
-
Enable or disable checks for punctuation
-
Change your language preference
-
Create a new document or access your dashboard in the online Linguix Editor.