Tired of repeatedly typing something like “Hi all, I’ve applied changed to the project. Looking forward to your feedback” on corporate emails, or “I’ve come across your profile, and thought it would be nice to connect” on LinkedIn? Now you can create a shortcut i.e. a template of an email, pitch, invite, or social media update, assign and then instantly insert it where needed by typing //yourshortcut.
How do I create my shortcut?
First, you’ll need a Linguix account. Then you’ll be able to login to our web app. In the upper left corner choose the “Shortcut” button. Then either browse through our system shortcuts library or create your own from scratch.
After the shortcut is saved, all you need to apply it on Gmail, LinkedIn, or any other website. To do this, install our browser extension (available for Chrome, Firefox, and MS Edge) and type //yourshortcut.
I don’t remember my shortcut
Forgot your shortcut? No problem, just type // to instantly see all your shortcuts:
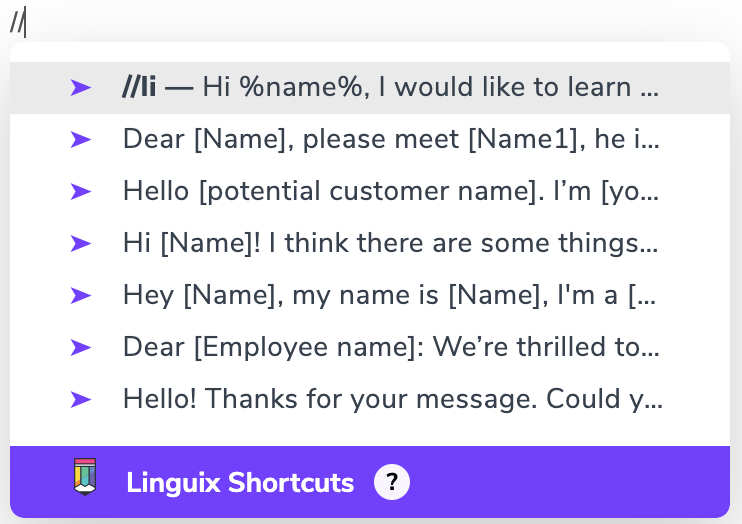
Just browse it, choose the right shortcut, and insert it. And as you now have the Linguix extension installed, your shortcut-based text will be instantly checked for grammar and writing errors.
Upgrade to use unlimited shortcuts
We provide our shortcuts as a free feature just as we do with both our grammar checking engine and our templates library. However, to experience the full power of the shortcut-fueled writing, we recommend upgrading to our Premium plan. This will allow you to create an unlimited number of custom shortcuts and insert them as many times per day as you need.