Style guide feature allows Linguix Team Plan users to create custom rules that will be enforced for the whole team. Only Linguix Team Plan admins can manage style guides.
Getting started
To create new rules, navigate to the Admin panel (https://linguix.com/pro) and then click Style Guide in the right menu. You can create Approved terms, that won’t be highlighted by Linguix Writing Assistant, or fill in banned terms and Style rules. To activate the Style guide just toggle the button at the top right to On.

You can either create your rules one by one or import them from a CSV file. To create a rule, click the Add button. Here are what major fields stand for:
-
Common mistakes — an incorrectly spelled word or phrase that you’d like to change.
-
Approved term — a substitute for the original text.
-
Explanation — a small comment that your team members will see when trying to use banned term.

If you have lots of rules in your admin panel, use the search tab to speed up the navigation.

Moreover, you can disable Linguix Style guide on specific websites. This is done to provide more flexibility: team admins can add more rules for external communications (e.g. on social media), while keep internal ones (e.g. on Slack) less formal:

Once saved, rules will be enforced by both Linguix web app and browser extensions:
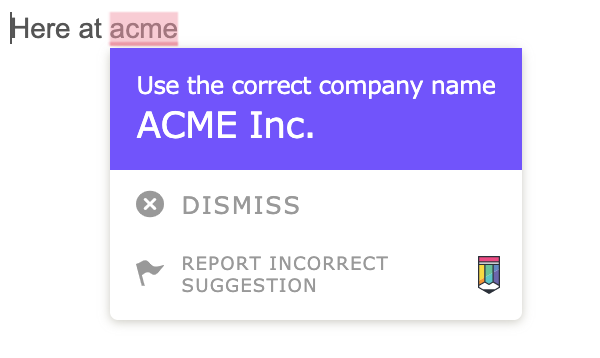
Compare Linguix Pro plans here.